The world is facing a difficult time and we are all reading one word at least once a day spelled Corona. As one of my colleagues said the other day I think that even if I open my fridge Corona will come popping out ?. It is what it is and we can’t do anything except: accept it, move on and make the best of it.
Every industry has been impacted in a different way by the situation and every industry handles the challenges using different mechanisms. If you are working in the marketing event industry one way to cope with it is to transfer events online and host webinars. You can use different platforms to do it and we are using the YouTube channel.
Creating a live stream on YouTube is easy, but how do you share your screen on YouTube? In order to share your screen, you need a streaming software that will help you do it. One great open broadcast software is OBS. How to connect OBS with YouTube? Following a complete explanation of how I did it.
- Download OBS
- Open OBS
- Click on the plus (+) sign in the down left corner to Add a new scene
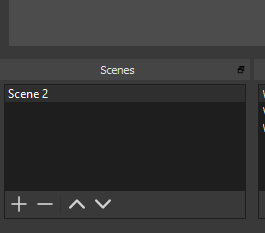
4. On the plus (+) sign down in the left corner add a new source select Window source (here you will need to choose on the dropdown menu which Window a browser, a PowerPoint presentation or something else)
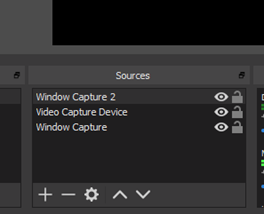
5. Create a test live private stream on YouTube
6. Copy the auto-generated key from YouTube
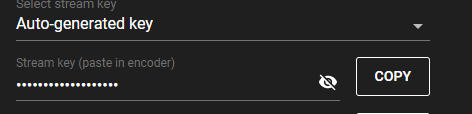
7. Enter settings in OBS in the down-right corner
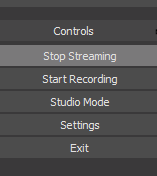
8. Choose stream and enter the key from YouTube then click Start streaming
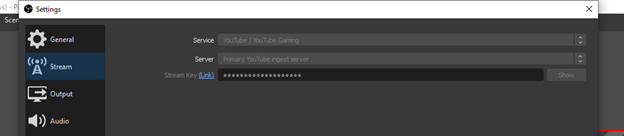
9. Open your PowerPoing presentation and enter Set up Slideshow
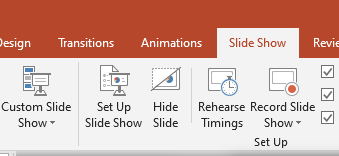
10. Make sure you check the box in the picture an individual window (so the OBS can catch the presentation on the screen)
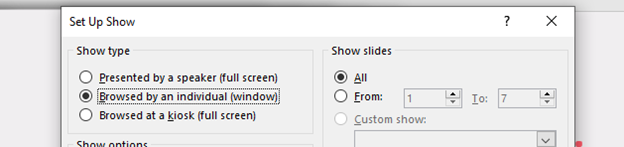
There you go. You managed to successfully connect OBS with YouTube. In case you still have uncertainties, we made a short video:
Other related articles:

