Jira Service Desk is an Atlassian product, used as a helpdesk request tracker. It lets you receive, track, manage and resolve requests from your team’s customers. The app comes with a self-service web portal where customers fill out forms to ask for help.
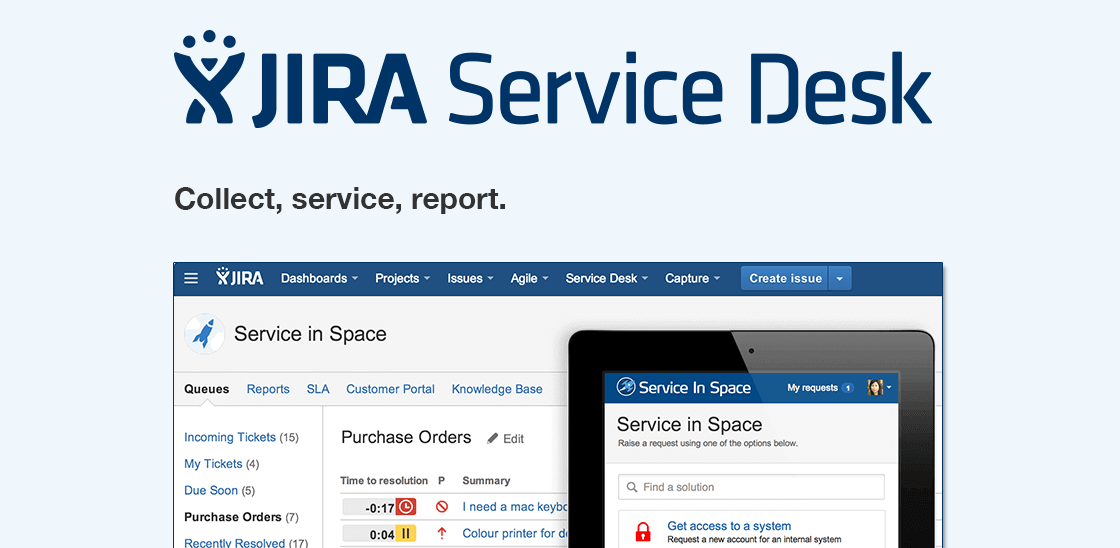
Customers submit their help requests to your team through a customer portal or via email. Service desk agents work on customer requests, tracked as issues in a queue. Each team works on a project that services requests from a certain area – like IT, HR, legal, or finance.
Briefly, Jira Service Desk helps your team track and improve customer satisfaction. It helps your team deliver top-notch customer service.
What does Automation mean?
If you feel like your workday is repetitive, use Jira Service Desk and let your agents concentrate on important stuff: automate those repetitive stuff. Boost the productivity with some of the out-of-the-box automation rules, or create your own. First decide the event that triggers your rule, such as when the ticket is created. Next, add your conditions, like if the priority is high or the issue is service request. Finally, select what happens when the conditions are met, such as notify the admin.
Do you want to customize your automation even more? Just add multiple conditions and couple them together.
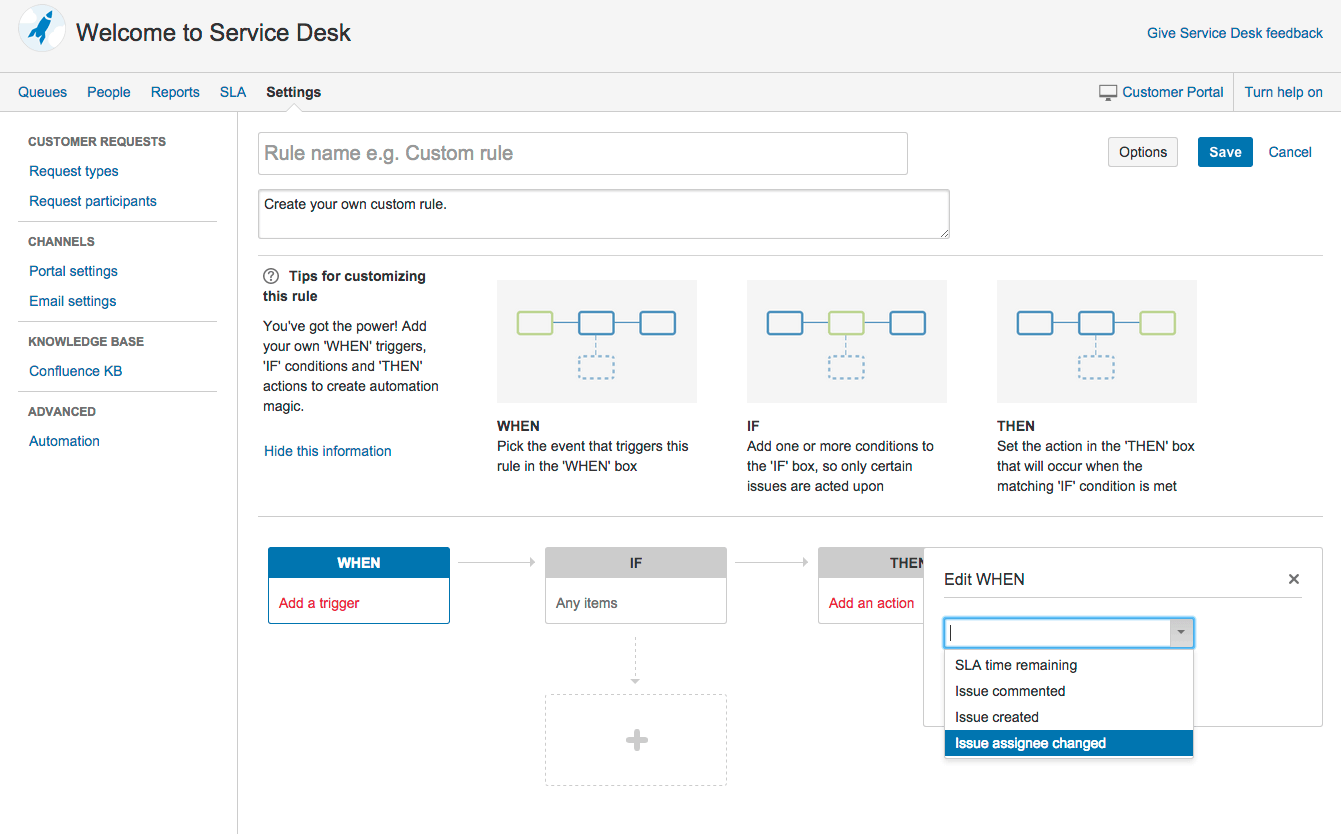
Set up a preset automation rule
To set up an automation rule:
- In your service desk project settings, click Automation and select Add rule.
- Select a preset rule from the list (see the table below for the available options) and then select Next. The rule configuration screen appears.
- Edit the rule name and description as needed. The rule name appears on the main automation settings page, so changing the name helps you more easily reference what each rule does.
- Edit and update any fields that appear in red text in the rule’s WHEN, IF, and THEN conditions.
- Select Save and you’re done.
Your service desk project comes with preset rules that you can use to set up automation. Here are the preset rules that come out of the box to help your team and your customers:
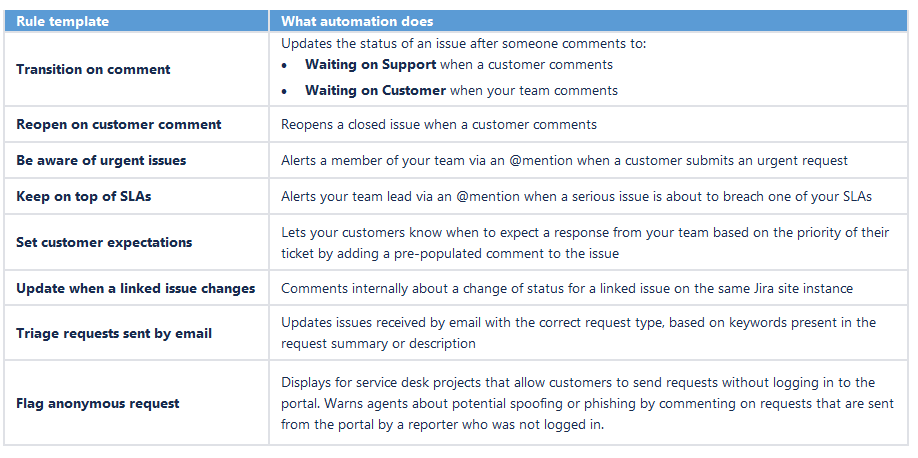
Create a custom automation rule
To create a custom automation rule:
- In your service desk project settings, click Automation and select Add rule.
- Select Custom rule from the list and then select Next. The rule configuration screen appears.
- Edit the rule name and description as needed. The rule name will appear on the main automation settings page, so changing the name will help you more easily reference what each rule does.
And then:
- Configure your rule by selecting and defining WHEN, IF, and THEN fields. See the table below for the available options.
- Select Options to set the “Run as” user, or the user who will appear to perform the rule’s action on the service desk ticket:Note that the project default user can be set on the main automation settings page. Certain rules, such as those based on an SLA, cannot be run as the user who triggered the rule. You will simply be unable to select this option when that’s the case.
- In Options, check “Allow this rule to be triggered by other rules”.
This option is useful if you have a rule that results in a comment from your team (e.g. Set customer expectations), and want that comment to trigger another rule that transitions the issue back to the customer (e.g. Transition on comment). - Select Save and you’re all set.
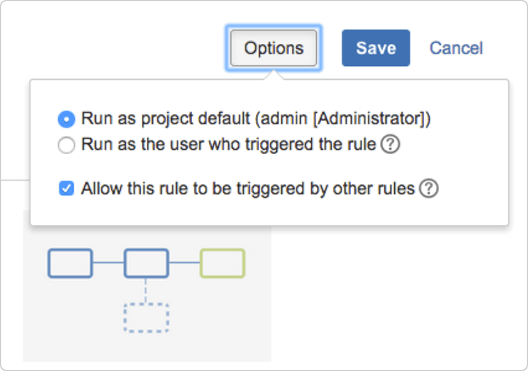
- Select Options to set the “Run as” user, or the user who will appear to perform the rule’s action on the service desk ticket:
Note that the project default user can be set on the main automation settings page. Certain rules, such as those based on an SLA, cannot be run as the user who triggered the rule. You will simply be unable to select this option when that’s the case. - In Options, check “Allow this rule to be triggered by other rules”.
This option is useful if you have a rule that results in a comment from your team (e.g. Set customer expectations), and want that comment to trigger another rule that transitions the issue back to the customer (e.g. Transition on comment). - Select Save and you’re all set.
Here are the rule sets that are allowed in the automation engine:
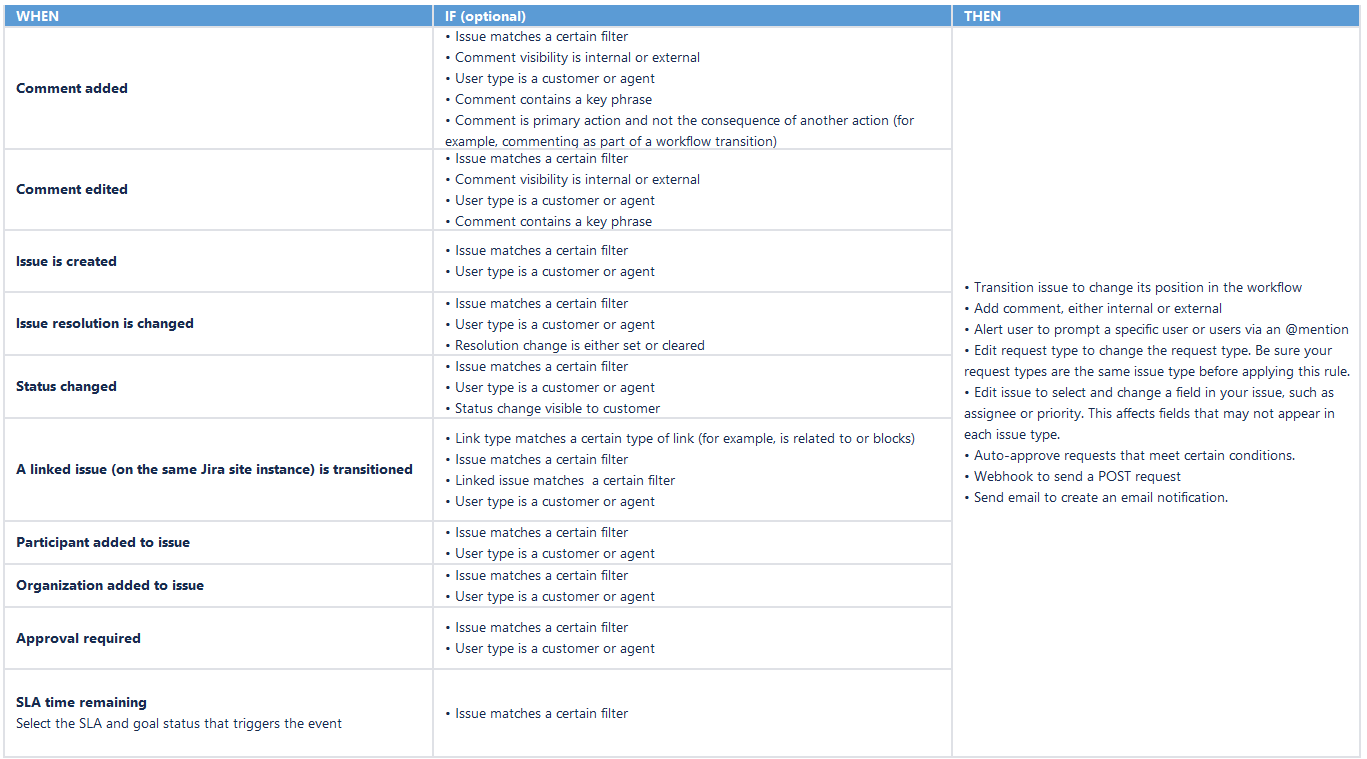
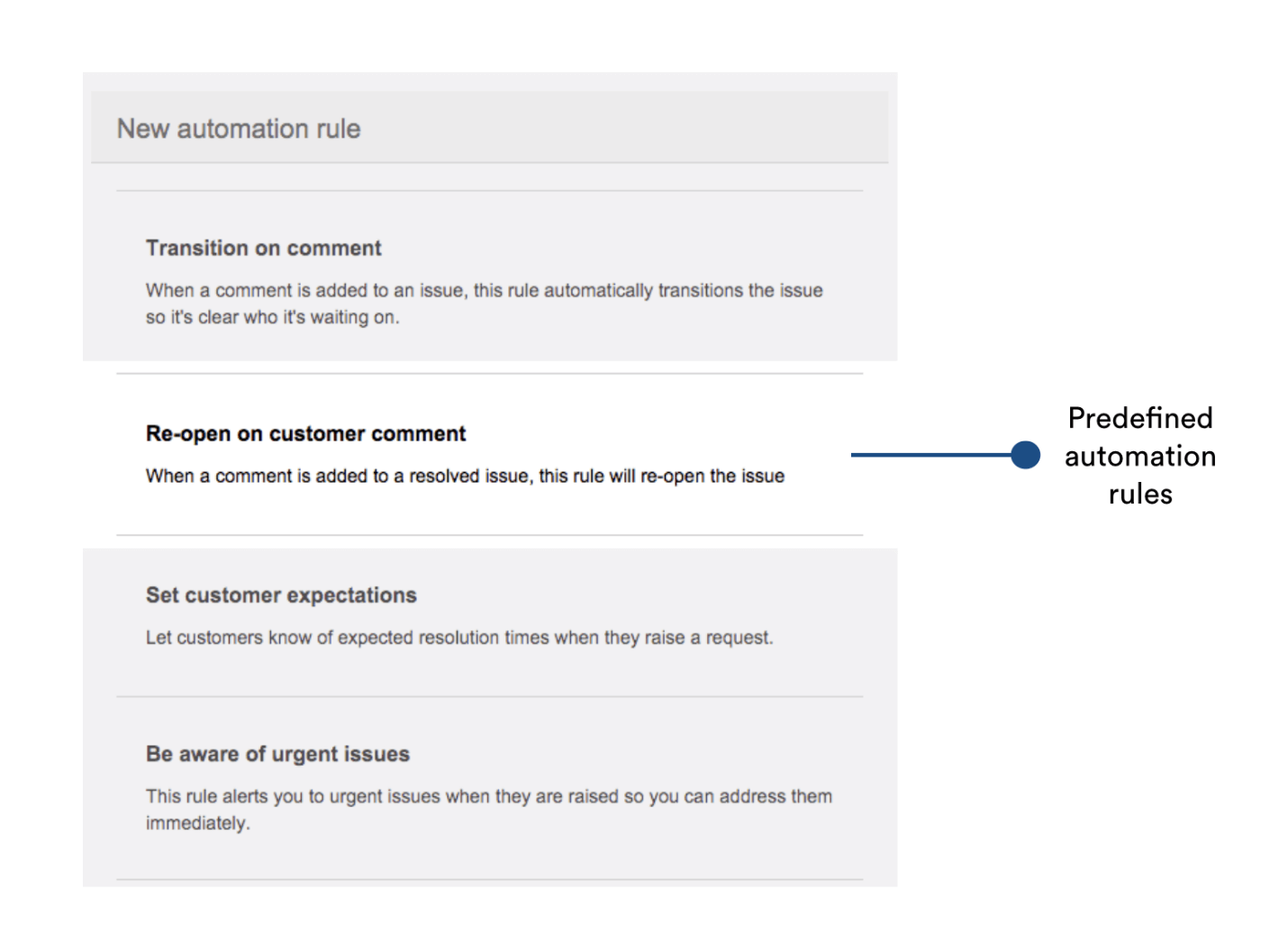
Disable an automation rule
To disable an automation rule:
- In your service desk project settings, click Automation.
- Select Edit next to the rule in your automation list. The rule configuration screen appears.
- Untick the Enable rule checkbox and click Save.
Disabled rules appear in your automation list with a DISABLED badge.
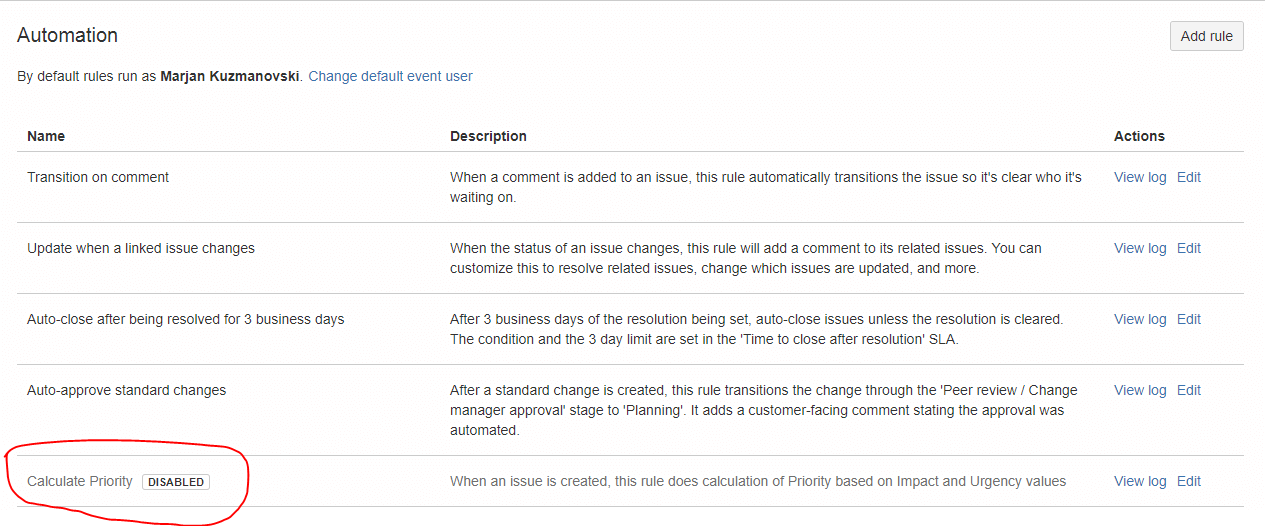
Conclusion
Jira Service Desk comes with some powerful automation tools. A good example of that is that IT teams can set up their service desk to calculate a request’s priority automatically.
Removing manual processes gives time back to your team. Your team spends less time triaging and prioritizing requests. And, they spend more time resolving IT service tasks. Calculating the correct priority helps put requests into the correct SLA.
At the end, you should know a bit more about automation and how it can help you remove all sorts of manual processes. Automation frees up your agents’ time and makes your service desk more efficient.


