In this digital era, the world is highly dependent on data. Businesses create a lot of data on a daily basis, but it is worthless to them unless they have insight into it. They need a method to evaluate or process that data in order to gain insight. These data collection, app creation, and set up automation processes now are supported in the Microsoft Power Apps platform.
That platform enables us to create custom Power Apps that will satisfy all business needs and offer a lot more than other applications.
Getting started
Microsoft PowerApps is a platform for developing high-productivity applications from Microsoft. This is used by Microsoft to create first-party applications for Microsoft Dynamics 365 for Sales, Microsoft Dynamics 365 for Service, Microsoft Dynamics 365 for Field Service, Microsoft Dynamics 365 for Talent, as well as marketing.
Power Apps is a collection of apps, services, connectors, and data platforms from Microsoft. It offers a complete application development platform in which we can create applications that meet our specific business requirements. Numerous on-premises and online data sources are available to communicate with our company’s data and create unique business applications.
The PowerApps Studio client app or the browser can both be used to create applications. The browser edition is extremely common and much faster to use in application development. To get started creating apps, there are many templates already available.
There are two types of applications that we can create in PowerApps: Model-driven and Canvas apps.
In this blog, we will mainly pay attention to the Mobile Canvas applications.
Mobile Canvas Apps
Canvas apps on the PowerApps platform offer a possibility for linking about 100 templates and over 200 connectors to the app. There we can make mobile, tablet, and desktop applications with the design and interface of our choice.
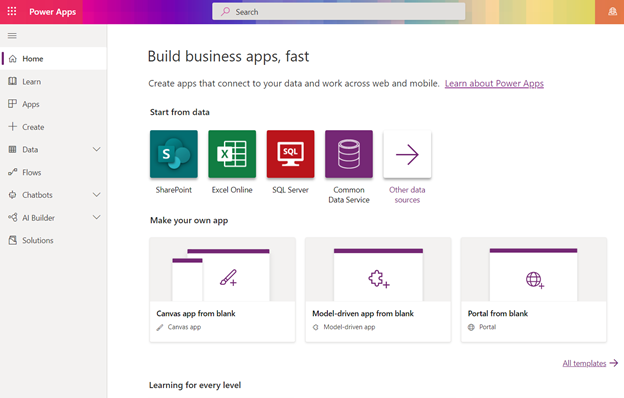
We can pull data from a variety of different data sources and drag and drop elements that we need for developing our application.
Canvas apps give us the possibility to create connections and get and insert data to databases, SharePoint, Dynamics 365, excel files, etc. Connection to the data is made very easy in Power apps, it is also identical for all the data sources that Power apps offer. This makes these applications easy to develop and even easier to use. All we need is a plan and requirements on how we want our application to be designed, what functionalities to have and which data sources we need.
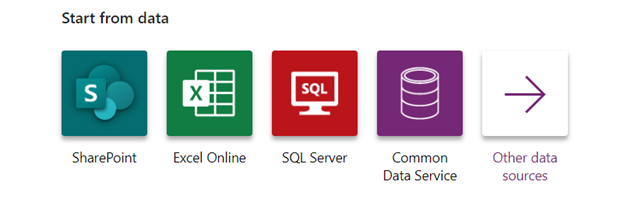
Data Sources and Data Manipulation
As we mentioned before, in Power apps we have a lot of data sources that we can connect to and manage our data in the application. For example, some of the most used data sources are:
- SQL Server
- OneDrive
- Google Sheets
- Google Drive
- MySQL
- Amazon RedShift
- Oracle Database
- Salesforce
To start using our data, first, we need to establish a connection to that source. On the image below, you can see one way of connecting with OneDrive, where we have our data and after configuring the connection, we are ready to manipulate the data that is there. Similar to this is connecting to data in cloud SQL Server or on-premise SQL Server. Note that the databases that we want to connect to, must contain at least one table with a primary key. To connect to the database, we need to provide Power Apps with well-known information about that particular database, such as name of the database, name of the server, valid user name, and password for connection and type of authentication that we need.
Once we have our connectors set, we can start using the data and manipulate it.
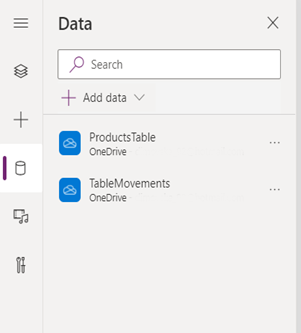
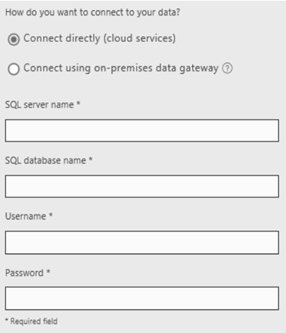
We all know the main and basic types of data manipulation: inserting, updating, deleting, and displaying data. All of this is available in Power Apps applications, and it can be done in very different ways, thanks to the numerous choices of templates that Power Apps offers.
The most common way of displaying data is using Galleries. It is a layout container that holds a set of controls that show the records from the data source. Except for the Gallery container, for representing data, Data Tables, Forms, Charts, and other Custom components can be used. For example, to display data from a table in Gallery, we choose the wanted data table as data source property for the Gallery container.
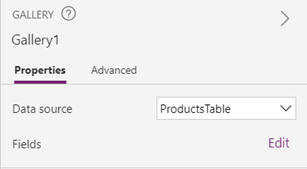
After displaying the data, we can make a lot of changes to the design of the displayed data as we want. We can add a lot of functionalities and properties, for example showing some more information for a selected record, displaying only a particular record, or updating or deleting it.
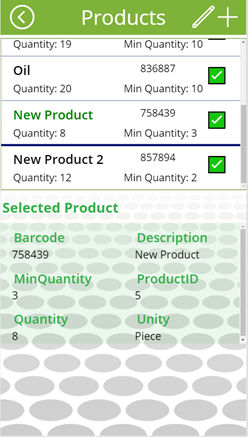
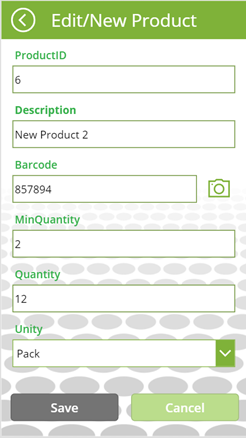
For some of the operations, when we need to add code for executing some function, in PowerApps there is a place reserved for adding custom functions that we can relate to some property. We have added such a function for adding new data and updating our existing data.
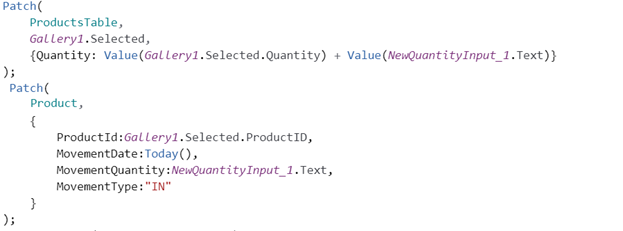
There are some properties of the elements which are mostly used and are the default for every application. We only choose the property we need and then add a custom or already existing function to that property. The way of functioning of the properties is very similar to triggers, they are executed when the user does some action. Some examples of such properties are:
- OnSelect
- Visible
- OnHidden
- DisplayMode
- Items
- DataSource

In this example, we are using OnSelect property and on that property, we are adding the function Navigate (for navigating to another screen).
Conclusion
Power Apps allows us to easily create a canvas application for our business requirements. That way we can build a user-friendly app with a great GUI experience. It offers us to simplify certain procedures and summarize the data collected using several of the connectors that come out of the box. Easy and quick, we are creating personalized applications. Once our app is ready for use, we can either publish it or share it with other people. We can do that by including QR codes, linking apps, adding it to existing portals or applications, or embedding it to SharePoint or Teams.
If you want to see how the PowerApps work, you can contact us at sales@iwconnect.com.


